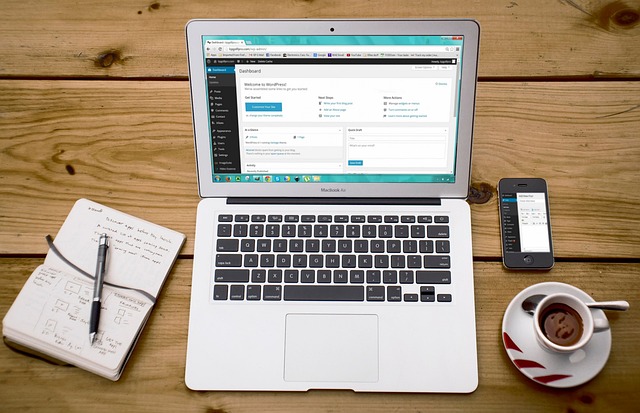WordPress Blogging Tutorials 2023:
Thank you for visiting this website. These tutorials were created with busy website owners and people with little technical skills in mind, so it will be very easy for you to follow through the steps and have your WordPress blog installed and configured fast.
Table of Contents
Part 1: Installing WordPress on Your Site
Part 2: Configuring WordPress
Part 3: Posting to Your Blog
Part 4: Choosing & Editing a Theme/Template
Part 5: Submitting Your Weblog to Blog Directories
Part 6: Using Plugins With WordPress
Part 7: Making Money With Your Blog
Part 1: Installing WordPress on Your Site
Many hosting companies offer one-click installs for WordPress. So if you are using a host that has the one-click install feature for WordPress, I recommend you use this option to install WordPress on your site. It will save you some time, because the database will also be created for you.
Just make sure that your webhost will install at least version 1.5+ Otherwise, install WordPress from this tutorial - here are the steps:
Step 1: Create a MySQL database
You need a MySQL database for your blog. If your webhost allows you to have more than one databases, then it would be good to create a new database only for your blog. But don´t worry if your webhost only gives you one database and you are already using it for a different software script. You can use the same database for more than one script.
I can´t show you here how to create a MySQL database as this varies from webhost to webhost and therefore you should refer to your webhost´s training manuals and FAQs.
Step 2: Edit the configuration file
Once you have created your MySQL database you need to edit the configuration file of Wordpress with your database´s name and login information.
Open the file wp-config-sample.php with your favorite text editor.
Replace databasename with your MySQL database name, username with the user name for your database and password with the password you´ve chosen for your database.
Chances are you do not need to change localhost, unless your webhost told you to use something different as database host.
Save the file as wp-config.php.
Step 3: Upload the files to your server
Upload all the files to the directory on your server where you want your blog to be installed. F.ex. if you want http://www.yourdomain.com to be your blog, then you would upload the script to your website´s root directory. Otherwise, create a new directory for your blog, f.ex. http://www.yourdomain.com/blog/.
Step 4: Run the installer
The final step is to run the installation file - install.php - in your browser. You find it in the folder "wp-admin". So if you have uploaded WordPress to a directory called "blog" on your server then you would type the following URL into the address bar of your browser: http://www.yourdomain.com/blog/wp-admin/install.php
The video below walks you through step 2, 3 and 4. Watch it now and follow the instructions step by step. Remember that you can pause the video at any time, complete the current task, and then resume the video to watch the next part.
Part 2: Configuring WordPress
The first time you log into the admin panel of your blog, you should make some modifications inside your admin panel which include setting advanced posting options, comment spam proofing your blog (so people can't leave spam comments), creating search engine friendly URLs and some more things.
Simply watch the video and complete each of these tasks:
change your password
set general blog options
configure the writing options
prevent your blog from comment spam
enable search engine friendly permanent URLs for your blog posts
video
.htaccess file explained
There has been a little bit of confusion about the .htaccess file mentioned at the end of the video above, so I thought it would be good to add some more explanation here.
First, ".htaccess" is a linux file type and can be used to modify certain aspects of a web server´s configuration. So it only works on Linux Apache servers of course, not on Windows servers. And yes, the correct file name is .htaccess (the dot before htaccess is not a typo!).
The search engine friendly URLs (Permalinks) of your blog are created by your server but before it can do this, the PHP module "rewrite engine" must be turned on and the "rewrite rules" must be specified. This is all done by the .htaccess file using the code like shown in the video. Fortunately, in most cases, WordPress will be able to create the .htaccess file automatically for you on your server.
However, there are webhosts which have set the default file permissions in a way that software scripts are not allowed to write on your server. If this is the case with your webhost, then WordPress won´t be able to write the .htaccess file for you and you will have to do it yourself.
As I said, WordPress will then tell you to "update your .htaccess file" and give you the necessary code. Paste this code into a blank text document and then proceed as shown in the video. The reason why I have shown you to save the file as 1.htaccess is that some basic text editors don´t understand the .htaccess format (remember it´s a linux file). That´s also why you need to rename it to .htaccess after uploading it to your server, so now your server can read it.
Finally, don´t worry if the file disappears after you renamed it to .htaccess through your FTP software. .htaccess files are so-called "hidden files" and these usually don´t show up in your FTP client.
Part 3: Posting to Your Blog
I´m sure you´re not quite happy yet with the look of your blog, but before you change your blog´s template or "theme" to the one you like most, you should publish some content and links to your blog. This way you´ll see better how the different themes change the look of your blog and the style of its content.
The first video shows you how to manage links that appear on the sidebar of your blog
The next video shows you how to add new categories for your posts and where you can manage the content of your blog, i.e. review and edit or delete previous posts and approve comments held in the moderation queue.
And finally - a short video that shows you how to write and publish your first post and also how to edit the timestamp of a post to have WordPress publish it automatically when the time has come.
The "Post Slug"
Many people wonder what the heck a post slug is. You will find it in the Advanced section when writing a post, right above the timestamp shown in the previous video. The post slug is simply a shortened title of the post that is used to build the URL (if you have permalinks enabled) instead of the title itself. This is pretty useful when you have posts with long titles with words that you don´t necessarily want to appear in the URL. Here´s an example:
Let´s say you have a blog post entitled "5 little known ways to make truck loads of cash with your blogs". The permanent URL of this post would look something like this:
http://www.yourdomain.com/blog/2005/10/25/5-little-known-ways-to-make-truck-loads-of-cash-with-your-blogs/
Indeed, a very long ... too long URL. So in order to shorten the URL, simply use a post slug like "making money with blogs", which will be used in the URL instead of the title:
http://www.yourdomain.com/blog/2005/10/25/making-money-with-blogs/
The Difference between "Posts" and "Pages"
In WordPress 1.5 the new Pages feature has been added. With this new feature, WordPress has become more than a blog software - a great content managment system. Now you can use WordPress as an online website builder, too.
Posts are usually short articles, news, thoughts or your ramblings about what you´ve done on a given day and they are chronologically organized in your blog´s archive. Also, posts are interactive - visitors can comment on your blog posts, just like they can reply to threads in a forum.
Pages live outside your blog´s normal chronology. You can use them to organize any amount of content in main pages and subpages, just like you would organize a website. Pages do not appear on your blog´s homepage and they are not syndicated in your RSS feeds. This new feature in WordPress makes it pretty easy to build for example niche mini-sites based on articles. I´ll need to write an extra tutorial for this feature alone and I hope to find the time as soon as possible ... meanwhile, you can find more details at the WordPress Codex: http://codex.wordpress.org/Pages
Uploading and Publishing Pictures
If you want to include pictures in your blog posts, you can easily upload your images from within the admin panel of your blog. But first you need to go to the options > miscellaneous settings and check the box "allow file uploads" (click the thumbnail below to see a larger screenshot). You can leave the values of the other fields as they are.
After clicking the update button, you will see the new Upload button appear in the top menu.
Watch the video to learn how to use this new function to upload images to your site and how to include them into your blog posts using the correct HTML code.
Hint: after uploading an image, WordPress will give you an HTML code to use in your blog posts, but if you have permanent URLs enabled, then you will need to change the relative URL of the image source ( wp-content/image.jpg ) to the absolute URL
( http://www.yourdomain.com/blog/wp-content/image.jpg ).
Fortunately there´s a nice little plugin that makes it much easier to work with images on your blog. This will be explained in Part 6 - Plugins.
Part 4: Choosing & Editing a Theme/Template
Now that you have some content on your blog, it´s time to choose the template you like most and further customize it with your logo to better match your website´s design.
This video shows you how to select one of the templates that are already installed on your blog and how you can use WordPress´ online theme editor to make changes to the template files.
If you do not like any of the pre-installed themes, you can get a lot more themes from many places on the internet. One great place is Alex King´s theme directory. You find it under the section "software" on www.AlexKing.org. But the easiest way to find your favorite theme is to use Alex King´s theme browser. To view a template, simply choose one from the drop-down list or browse through the available themes by clicking the forward and backward buttons ( see screenshot ).
Once you have found your favorite theme, click the download link in the upper right corner of the theme browser. This will start the download of a .zip file which contains all the files of your chosen theme. You should save it inside the folder WordPress/wp-content/themes/. Then you need to unpack the file using a software tool like Winzip.
Then you need to upload the whole folder of your downloaded theme to wp-content/themes/ on your server and finally select it from within your blog´s admin panel.
Part 5: Submitting Your Weblog to Feed & Blog Directories
In this part, I want to show you how you can promote your blog to newsfeed directories, blog directories and the major search engines - Google™ and Yahoo! and MSN. First, you´re going to manually submit the RSS newsfeed of your blog to some feed directories. Normally this is done automatically by pinging the directories every time you publish a new post on your blog, but some directories require that you manually submit your newsfeed first before you can ping them.
Wait a moment - what´s that PING thing anyway ? Simply put - a "ping" is a short signal WordPress sends out to the "pingable" feed directories everytime you publish a new post on your blog in order to notify the directories that your blog has been updated. The directories will then spider your blog to see the new content and usually include your blog in a list of recently updated blogs displayed prominently on these directories, so visitors and search engines can find their way to your blog.
By default, WordPress uses the ping service Pingomatic.com, which receives your ping and then will pass this ping on to several other feed directories. This way, your blog software won´t have to ping all the directories by itself and therefore publishing a new post becomes much faster.
So now you´ll need the URL of your blog´s RSS feed and submit it to the feed directories as shown in the screenshots. It will only take a few minutes to submit your newsfeed. To find out your blog´s RSS feed URL, simply visit your blog and click on the "rss" or "feed" link or take the Homepage URL of your blog (something like http://www.yourdomain.com/blog/) and append feed/ to it.
Mine is: http://www.websuccesspartners.com/blog/feed/
1. Make sure you are connected to the internet
2. Visit the Feed Submission Page Now. (link opens a new browser window/tab). This webpage contains an up-to-date list of feed directories and many have direct URLs to their submission forms. Some directories require additional information, so I have included some comments beside each link.
Now for the second step - submitting your blog to some important blog directories. Note that you will now need the URL of your blog´s homepage ( and not its RSS feed ).
1. Log into the admin area of your blog.
2. Visit the Blog Submission Page Now. (link opens a new browser window/tab)
This page contains links to the submission pages of important blog directories. Because some of these directories require a reciprocal link from your blog, it would be a good idea that you place their html link codes in the sidebar template of your WordPress theme first. To speed this up, I´ve combined all the link codes, so you only have to copy and paste it once. The big advantage of these directories is that you will get a permanent link to your blog that the search engine spiders will follow and subsequently index all your webpages.
3. Paste the link code to the sidebar file of your WordPress theme.
4. Visit your blog´s homepage and copy its URL from the address bar.
5. Submit
Getting your blog indexed in Google™ is easy. You just have to wait between 24-72 hours until their spider finds the links to your blog in the directories. To increase the chance for getting found, publish more frequently (about 3 posts per day) at different times in the first 3-5 days.
Getting indexed in MSN is easy, too. MSN uses Moreover.com to discover new feeds and also will spider your blog and other pages of your website once it has found your newsfeed through Moreover.com. Hence, you just have to wait a few days because you already have submitted your feed to Moreover.com. Also, every time you publish a new post, a ping will be sent to Moreover.com (see the note on ping services below).
Finally - a last note about pings and pinging:
As already said, WordPress sends a ping to pingomatic.com everytime you publish a new post and pingomatic will then pass your ping on to the following feed directories to notify them that your blog has been updated.
Feedburner Topicexchange Blogdigger Feedster Moreover Blo.gs Yahoo! Blogstreet Newsisfree Blogrolling Technorati Syndic8 Weblogalot Weblogs Pubsub
Just in case you fear that pingomatic might be too busy and therefore might not be able to accurately deliver all the pings it should, then you could replace pingomatic´s ping URL with the following list of URLs - the video shows you how.
- http://ping.feedburner.com
- http://topicexchange.com/RPC2
- http://www.blogdigger.com/RPC2
- http://api.feedster.com/ping
- http://api.moreover.com/ping
- http://ping.blo.gs/
- http://api.my.yahoo.com/RPC2
- http://api.my.yahoo.com/rss/ping
- http://www.blogstreet.com/xrbin/xmlrpc.cgi
- http://www.newsisfree.com/xmlrpctest.php
- http://rpc.blogrolling.com/pinger/
- http://rpc.technorati.com/rpc/ping
- http://ping.syndic8.com/xmlrpc.php
- http://ping.weblogalot.com/rpc.php
- http://rpc.weblogs.com/RPC2
- http://xping.pubsub.com/ping/
Pingoat.com is the same type of service like Pingomatic. The only difference is that it forwards your ping to some more places than Pingomatic, so if you want a broader coverage, you could also simply replace Pingomatic´s ping URL with the following one:
http://pingoat.com/goat/RPC2
Keep posting about once per day for the next two weeks to add fresh content to your blog. In the next chapter we´re going to take a look at some neat little plugins to add more functionality to your blogs. Once your blog is indexed in Google™, you might also want to start showing Google AdSense ads on your blog. How to do this will be covered in part 7, but first you'll learn how to use plugins.
Part 6: Using Plugins
Quick jump links to individual plugins:
Xfish Meta Text Replace Photopress
Smart Update Pinger Adsense Deluxe WP Amazon
Plugins are small additional software programs that add more functions and features to your WordPress blog. There are tons of plugins available from many different authors, and most of these plugins are free and easy to use. However, some more advanced plugins require a bit of technical knowledge to be used properly.
To use a certain plugin, you first need to download it from the author´s website and then upload the file(s) to your WordPress plugins directory on your server: /wp-content/plugins/. Then you need to activate the plugin from within the admin panel of your blog by simply clicking the "activate" button beside each individual plugin (see screenshot, click on thumbnail for a larger image).
I have searched through the big list of available plugins listed in the WordPress Plugins Directory and picked out a few good ones. To save you time, I´ve included the most important plugins in the WordPress version in the free download you'll receive access to by entering your name and email address at the top of this page, so if you have install the version of WordPress you received from here then you already have these plugins on your server and only need to activate them.
If you have used your webhost´s one-click install for WordPress or already had your blog live before you got my tutorial, then you´ll need to upload those plugins you want to use to your server first. The simplest way is to upload all plugins at once, then only activate those you want to use.
How to upload all the plugins?
Create a new directory photos inside the directory wp-content on your server. This will be used by the photopress plugin to store your image files (see screenshot).
Upload the whole content of the folder blogtutorial\WordPress\wp-content\plugins\
to the WordPress plugins directory on your server: wp-content/plugins/. (see screenshot). Note that the folder photopress is not empty - make sure the 4 PHP files inside this folder are all uploaded or the plugin won´t work.
Plugins
AdSense Deluxe
Define multiple Google AdSense ad styles for use in your posts. Globally enable, disable and change each ad style through options control panel.
WordPress Amazon
Allows you to search Amazon for all kinds of products and add these products to your blog, using text or image links with your affiliate ID embedded!
Photopress
Photopress is a plugin that adds a set of helper tools to WordPress to make working with images easier. It adds a pop-up uploader and a pop-up image browser to the posting page, a random image function for your template, and a simple album to display the photos you’ve uploaded.
Smart Update Pinger
Replaces the built-in ping/notify functionality. Sends update pings only when publishing new posts, not when editing.
Xfish Meta
Allows you to add the two meta tags "keyword" and "description" to each individual blog post
Text Replace
Replace text with other text in posts, etc. Very handy to create shortcuts to commonly-typed and/or lengthy text/HTML.
How to Use Individual Plugins
AdSense Deluxe Plugin
The mother of revenue generating plugins. This cool plugin allows you to define multiple Google AdSense ad styles for use in your posts and then insert the different adblocks anywhere inside each individual post using simple comment tags like <--adsense--> or <--adsense[#name]-->
I´ve dedicated a whole chapter to generating revenue from your blog, so the use of this plugin and other ways to include AdSense ads on your blog are explained in Part 7 of this tutorial.
WP Amazon
The use of this plugin is also explained in Part 7 - Making Money With Your Blog - Affiliate Programs.
Photopress Plugin
If you are working more with images, then you might find this plugin very useful. It makes the inclusion of images in your posts much easier and also adds a nice photo album to your blog. If you have installed WordPress from the download file from this website, you just need to activate it. Otherwise, read the installation instructions and more information (features and FAQs ) in the Photopress README text file.
Once activated, the plugin will add some more buttons and functions to your blog´s admin panel:
1. There will now be a Photopress button in the Options section to set the plugin options.
Here´s where you can change some basic options for the plugin as shown
in the two screenshots below (click on the thumbnails below to enlarge).
2. A Photopress Album button in the Manage section
Here you can upload new images and manage your images. To create a new image category, simply enter the category name into the Category field beside an image and the new category will be automatically created when you hit the update button.
3. Quick tag buttons Upload and Browse in the Write Post section.
Photopress uses WordPress´s built-in upload function, so it´s pretty much the same like shown in the video for image uploads in lesson 3, only the thumbnails are always automatically created and you need to set your image size preferences like shown in the screenshots above. The Browse feature pops up a new window where you can see previews of all your images and then simply click a button to add either the HTML code of the thumbnail or the full sized image to your blog post. Also, the HTML inserted uses absolute paths to the image files so you don´t need to edit this code (compare that to the default WordPress option for including images).
Smart Update Pinger
I think this one is an important plugin, too. By default, WordPress sends a ping not only when you publish a new post but also when you make changes to an existing post. Imagine if you made tiny changes to 10 posts in a row, then you would ping the update services 10 times without really having added new content to your blog, so you might get blacklisted for ping-spamming.
Smart Update Pinger replaces the built-in ping/notify functionality and pings only when publishing new posts, not when editing, thus preventing you from being a ping-spammer. To use this plugin - just activate it and then forget it.
Xfish Meta Tags Plugin
Xfish Meta allows you to add custom meta keywords and meta description tags to each individual blog post and page. This is pretty useful if you want your pages to become more search engine friendly. While Google™ doesn´t give much importance (if any) to the meta keywords tag, it still uses the meta description of a webpage and other search engines might still give the content of both tags at least some value.
Once activated, you can add custom meta data to new posts and also update your existing posts with meta keyword / description tags like shown in the screenshots below.
Step 1:
A: Go to Write > Write Post and write a new post. Before publishing it, scroll down to the Custom Fields box and enter your keywords (see Step 2)
B: To add keywords and description meta tags to an already exising post, go to Manage > Posts and click on the Edit link of the post to which you want to add the meta tags. The post will be loaded in the "Write" section where you can make changes and also add custom fields (see Step 2).
Step 2: Add Meta Keywords
To add meta keywords to a post, type keywords into the Key field and the list of comma separated keywords into the Value field, then click the Add Custom Field button. The example below will create the meta tag:
<meta name="keywords" content="intrinsic bleaching, dark tooth, filling, whitening, root canal, treatment, cavity">
Step 3: Add Meta Description
Once you have added a custom field, it will appear within the "Custom Fields" area where it can be edited or deleted. To create the meta description tag for a blog post, you need to type description into the Key field and a short description of your post in the Value field. You could also simply copy the excerpt of the post if it has one.
Making Changes
To change the content of any custom field, simply edit the text within the Value text area and click Update. To remove a custom field, you´d click the Delete button of course.
Text Replace Plugin
Another great plugin you can use to ease & speed up your writing. Very handy to create shortcuts to frequently used or lengthy text and HTML codes, or to include frequently used graphics like smilies. The instructions on how to use the plugin are written inside the plugin file itself ( text-replace.php ). There are only three pre-defined shortcuts, so you need to create more shortcuts yourself by directly pasting the shortcut syntax into the file text-replace.php (see video for instructions).
Text Replace Syntax:
"text to replace" => "text or html to be used instead of the shortcut text"
Examples
":wp:" => "<a href='http://wordpress.org'>WordPress</a>"
":codex:" => "<a href='http://codex.wordpress.org'>WordPress Codex</a>"
So everytime I like to include a link to Wordpress in a blog post, I just need to write :wp: and the plugin will then translate it into "<a href='http://wordpress.org'>WordPress</a>", rendering a link to Wordpress -- WordPress.
Be Careful !
You need to be careful in creating your shortcuts, because the plugin will replace all occurances of the shortcut inside your text. For example, if I´d define the text replace shortcut ...
"home" => "<a href='http://www.websuccesspartners.com'>WebSuccessPartners</a>"
... to create a link to my homepage, then the word home inside any blog post would render WebSuccessPartners but the word homerun would render WebSuccessPartnersrun. So in order to avoid any trouble, you should make the shortcuts unique: a good practice is to place colons before and after a word.
":home:" => "<a href='http://www.websuccesspartners.com'>WebSuccessPartners</a>"
Also, when quotation marks are needed inside the text to be replaced, use single quotes ( ' ) instead of double quotes ( " ) where needed in HTML code - see anchor tags in the above shortcuts - or escape the double quotes ( " ) when used inside a text.
You can edit text-replace.php online using the plugin editor in your admin panel.
Watch the video to learn how to add your own shortcuts to text-replace.
Part 7: Making Money With Your Blog
Last but not least - the lesson you´ve been anxiously waiting for. In this lesson I will show you different ways to generate revenue from your weblog using Google AdSense and affiliate programs.
A: Google AdSense
Once your website is indexed in Google, you can display Google AdSense advertisements on your webpages to earn a good share of the money the advertisers pay for each click. Just in case you don´t know Google´s AdSense program yet, visit Google.com/ads/, learn about it and sign up. It´s free to participate.
There´s a couple of different formats of Google ads that you can display on your site. Probably the most popular ones are the following 5 ad blocks ( width x height in pixels ):
336 x 280 large rectangle ( 4 ads, often used in the upper third of an article )
728 x 90 leaderboard ( 4 ads, often used right below the website logo )
160 x 600 skyscraper ( 5 ads, good for sidebars )
120 x 600 skyscraper ( 4 ads, good for sidebars )
120 x 240 vertical banner ( 2 ads, good for sidebars and within short articles )
468 x 60 horizontal banner ( 2 ads, good for display within and on the bottom of articles )
It would be good if you have your AdSense code handy for each ad format. I have stored my codes for the most commonly used AdSense ad blocks in a text file so I do not need to log into my AdSense account each time I need them. If you haven´t done so yet, log into your AdSense account now and copy the codes for different formats - we´re going to use them now.
1. Displaying AdSense ads inside your blog´s sidebar
If you want to display Google AdSense ads in the sidebar of your blog, then you simply paste the appropriate code into your sidebar template in the location where you want the ads to appear. The most suitable ad block formats are the 120x240 vertical banner (for 2 ads only) and the 160x600 skyscraper (for 5 ads).
This video shows you how to copy the code from a text file and how to find the right place in the sidebar template into which you want to paste the code. Of course, you could include different AdSense formats not only in the sidebar template but also inside the header or main template of your Wordpress theme. But I would advise you to only use 1 ad block this way - either in the header or in the sidebar because you'll get better targeted ads and probably higher click-through-rates with ad blocks inside your blog posts.
2. Including AdSense ads in your blog posts / articles
Well, you could use the AdSense code directly inside your posts but I highly recommend that you do NOT do this. Imagine, if you ever wanted to change the look or size of the ad blocks on all your pages, you would have to edit each one manually and that would be wasting hours of your precious time once you have a good amount of posts on your blog. So the far better option for including and managing AdSense advertisements inside your articles is the use of an excellent plugin called AdSense Deluxe.
With AdSense Deluxe you will be able to insert AdSense ad blocks inside your blog posts using simple comment tags like <!--adsense--> for the default ad block and <!--adsense#name--> for different ad blocks.
First, activate this plugin - you already know how to do this. You will then see a new submenu Adsense Deluxe inside the Options section of your blog´s admin panel. Here is where you can define some display options for AdSense ads on your blog and also create / manage your different ad blocks.
Second, set the options for displaying ads. You should uncheck the options "Enable Ads on Home page" and "Enable Ads on any Archive page", because Google allows you to use only 3 ad blocks on a single page. If you include just one ad block in each post and have set Wordpress to show only the 5 most recent posts on your blog´s homepage, then you would have 5 AdSense codes on this page ( 2 more than allowed ). Same goes for archive pages - i.e. the category index pages. And when the "Globally enable/disable all ads" option is unchecked, no ads will be shown on your entire blog. The screenshot below shows how your AdSense Deluxe options should be set.
Third, add a default AdSense ad block and some more different ones. For each ad block you need to choose a short name, enter its code and optionally a description (for your reference) - see screenshot below. For the name you may only use numbers (0-9), letters (a-z) and underscores (_). You might also read the instructions at the bottom of the AdSense Deluxe options page.
Then you will see all the different ad blocks and their comment tags inside the AdSense Blocks box, where you can edit / delete each individual ad block and select the one you want to make the default. To turn a certain ad block temporarily off, simply uncheck the ON checkbox and click the "Update Enabled Options" button.
Finally, use the comment <!--adsense--> everywhere inside the text of a post or page where you want the default AdSense block to appear and <!--adsense#name--> for the other ad blocks (replacing name with whatever keyword you defined for your ad blocks. But you don´t even need to write these comment tags manually - simply put your cursor in the place where you want to insert the comment and select one of the available ad blocks from the "Ad$ense Delx" drop-down list (see screenshot below).
And this is how it looks like on my blog:
One last tip: If you want to make your text floating around the ad blocks you will need to enclose the AdSense comments in DIV elements with CSS styles information. Here is how:
1. To align the ad block on the left side:
<div style="float: left">
<!--adsense-->
</div>
2. To align the ad block on the right side:
<div style="float: right">
<!--adsense-->
</div>
B: Affiliate Programs
Another way to earn money with your blog is to promote all kinds of products that your visitors might be interested in and earn a share of the sales. A good practice is to write reviews for certain products or to write short articles to explain how a certain product can help people to solve a problem. Towards the bottom of the article, you then include a link to the merchant selling the product and when your visitors buy it, you earn money.
Today, you can find affiliate programs for almost any type of products sold online. Some merchants have their own affiliate programs, others are managed by affilite networks like Commission Junction, Linkshare or Share-a-Sale. Big marketplaces like Shop.com, eBay and Amazon.com, where a large diversity of products is sold at competitive prices, have also affiliate programs. And finally, ClickBank is a huge marketplace for digital products (mainly e-books and software tools) and many sellers offer high commissions - around 50 % of the sales prices of their products.
You see, the possibilities are huge, but showing you every single affiliate program would be beyond the scope of this tutorial. However, there´s one I like pretty much - Amazon.com´s associate program. Amazon is a huge marketplace and I´m sure you´ll find some relevant products you can promote on your blog.
The WP-Amazon Plugin
This cool little plugin lets you search Amazon´s marketplace directly from your blog´s admin panel for products you want to promote in your articles. And it also allows you to quickly insert product links into your blog posts with the simple click of a button, having your affiliate link embedded automatically.
Of course, you need to be an Amazon associate if you want to earn commissions on the product sales, so if you aren´t an associate yet, sign up now at http://www.amazon.com/associates to get your associates ID. It´s free.
Activate the plugin in your blog´s admin panel.
You will then see the new submenu Amazon in the Options section.
Here is where you select the default country for your product searches ( Amazon is available in several different countries ) and also enter your associate ID. You do not need to change the subscription ID in the third box - just leave it as is. Then click on the Update Options button.
Once you have updated the plugin with your Amazon associate ID you can start including products into your blog posts.
This video shows you how to use the product search function and how to insert the html code for the product link into your posts. Once you start using the tool you will notice that the search function could be a good deal better (i.e. turn back more accurate results), but the big advantage of this tool is that it´s so easy to use.
You could also embed the whole html code of your Amazon product links inside the DIV element, just like shown above with Google AdSense ad blocks in order to align the product images either to the left or the right side and make the text flow around the images.
Epilog
I hope that this tutorial helps you to start your WordPress blog with ease. If you want more tutorials like this one and also want to get the latest news about blogging, website promotion and internet marketing, become a member of Web Success Partners (the internet's fastest growing community of internet business owners). It's free and you'll receive a ton of bonus programs and services provided by other members of Web Success Partners.